In den jahrgangsstufen 8 bis 11 (individuell auch noch danach) arbeiten die Schülerinnen und Schüler mit Notebooks im digital gestützten Unterricht, um zeitgemäße Bildung zu ermöglichen. Hierzu möchten wir Ihnen auf dieser Seite einige Informationen geben:
Quicklink zu Hardwareempfehlung
Quicklink zu Internetzugang für Schüler
Quicklink zu Softwareempfehlung
Quicklink zu Leihnotebooks
Informationen zur empfohlenen Hardware und Konfiguration der Schülergeräte insbesondere in Jgst. 8 Schuljahr 24/25
- Geringes Gewicht (empfohlen: max. 2,2 kg)
- SSD (mind. 128 GB)
- Windows mind. 8 GB RAM
- Displaygröße mind. 10,5’’ bis 14,1’’ (15,6’’ ist schlechter zu transportieren und meist sehr schwer)
- Lange Akkulaufzeit (mind. 7,5 h Nutzung, beachten Sie, dass die Herstellerangaben meist deutlich höher als der Normalbetrieb angesetzt sind)
- Entspiegeltes Display oder entspiegelte Folie
- Optimal: i5 Prozessor oder vergleichbarer AMD Prozessor: Ryzen 5 völlig ausreichend, auch ein i3 bzw. Ryzen 3 genügen
- In Jgst. 8 werden seit dem Schuljahr 24/25 Endgeräte mit Schreibgerät verwendet, da so z.B. auch Bilder in digitale Hefteinträge integriert werden können, bzw. mit der Hand Formeln oder Werte in Algebra auf das Gerät per Hand geschrieben werden können. Zu berücksichtigen ist, dass ein stabiles Modell angeschafft werden sollte (mit 360° Bildschirmgelenk) oder sehr sorgsam mit einem Convertible umgegangen werden muss.
- HINWEIS: Die alleinige Nutzung von iPads als Convertible (physische Tastatur ist Pflicht für digitale Tests) im naturwissenschaftlichen Zweig ist nicht möglich, da ab der Jahrgangsstufe 9 im Informatikunterricht mit der Entwicklungsumgebung Greenfoot zu arbeiten ist, welche auf einem iPad nicht läuft. Der Zugriff auf einen weiteren Laptop (Windows, Macbook o.ä.) für die Tage mit Informatikunterricht muss dann bestehen.
Zusätzliche Hardware: USB Stick für Datentransfer/Sicherung (≥ 8GB); die Bezeichnung des USB-Sticks sollte der Name des Schülers sein.
ggf. Externe Festplatte (SSD oder HDD) für Backups
Nicht nötig – optional:
- CD/DVD-Laufwerk
- Dezidierte Grafikkarte (z.B. bei Teilnahme am WU Film)
Konfiguration:
- Für Schüler: keine administrativen Rechte –> lokalen Standard-Benutzer anlegen
- Zufällige Hardwareadressen (WIN10, Einstellungen, Netzwerk) deaktivieren
- Windows Defender aktivieren, ggf. Schutzsoftware installieren
- Wenn möglich: UEFI/BIOS-Setup-Passwort vergeben
- Im UEFI/BIOS: Nur „Boot from Hard Disk“ erlauben
- Eventuell: Parental Control Software (Internet-Blacklisting, Activity Reports, Zeitsteuerung etc.)
Software: Must have
- Betriebssystem ist ausinstalliert
- Windows Defender ist aktiviert
- GO Standardsoftware
- AdBlocker (z.B. AdBlock Plus, Ghostery, Firewall Lite, NoScript o.ä.)
Die GO-Standardsoftware der Jgst. 8 wird im Rahmen einer Installationsparty am Ende der 7. Jgst. auf den Rechnern installiert. Nach der Installation der Software sollte ein komplettes Systemabbild (Image) des Rechners erstellt werden, das im Bedarfsfall wieder aufgespielt werden kann, wenn der Rechner komplett abgestürzt sein sollte.
Negativliste: Konfiguration und Software
- Taskleiste ausgeblendet; bitte dauerhaft eingeblendet lassen
- Software „Desktops“ o.ä.
- TOR-Browser, VPN-Tools oder Vergleichbares
- Browser-AddOns zur Umgehung unserer Sicherheitseinstellungen
- Spiele (bitte deinstallieren Sie ggf. vorinstallierte Spiele-Apps, z.B. unter Windows 10)
- Elternpasswort (Administratorpasswort) ist den Schülern bekannt
Empfohlene Software für Schülernotebooks:
Der Einsatz der Geräte im Unterricht erfordert eine gewisse Softwaregrundausstattung. Neben den für den Unterricht wichtigen Programmen sollte aber auch ein gewisser Grundschutz vor Viren und Malware gewährleistet sein. Wir schlagen daher folgende Softwareausstattung für die Schülerrechner vor.
SOFTWAREAUSSTATTUNG DER SCHÜLERNOTEBOOKS AB JAHRGANGSSTUFE 8
Hinweis: Neben der Softwareausstattung möchten wir an dieser Stelle, also vor der Installation, noch einmal darauf hinweisen, dass es sich empfiehlt zwei Accounts auf dem Gerät einzurichten, einen für die Schülerinnen und Schüler, welcher nur ein „Standardnutzer“ ohne Installationsrechte ist, sowie einen für die Eltern als Administrator, welcher dann zur Installation der Programme genutzt werden kann.
Der erste an einem Computer angelegte Account ist stets ein Administratoraccount. Unter Windows kann man dann unter „Weitere Benutzer hinzufügen“ auch Standardnutzer ohne Administrationsrechte hinzufügen. Wählt man hier aus, dass man die „Anmeldedaten der Person“ nicht kennt, so kann man auch hier ein Konto ohne Microsoft Konto anlegen.
Hier finden Sie Informationen, wie man in Windows 11 lokale Nutzerkonten ohne Microsoftaccount erstellt:
https://www.heise.de/tipps-tricks/Windows-11-ohne-Microsoft-Konto-so-geht-s-6213708.html oder
https://www.computerbild.de/artikel/cb-Tipps-Software-Windows-11-Lokales-Konto-erstellen-Microsofts-Cloud-Zwang-aushebeln-35698001.html
Nun die Softwareliste:
- Adobe Reader (frei) oder Foxit Reader (frei)
https://get.adobe.com/de/reader/
https://www.foxit.com/de/pdf-reader/ - Audacity + LAME mp3 Decoder (frei)
http://www.audacityteam.org/download/windows/ - Bayern-Cloud Explorer, um bequem auf die Cloud zugreifen zu können
https://www.bycs.de/hilfe-und-tutorials/cloudspeicher/client-fuer-eigenes-endgeraet-herunterladen/index.html - ChemSketch (frei) und oder Marvin Suite (frei)
http://www.acdlabs.com/resources/freeware/chemsketch/ (nur für Windows)
https://www.chemaxon.com/download/marvin-suite/ (für alle Betriebssysteme; Java RE nötig) - Firefox-Browser (frei)
https://www.mozilla.org/de/firefox/new/ - Geogebra CLASSIC 5 (frei)
http://www.geogebra.org/download - Gimp (frei)
https://www.gimp.org/downloads/ - Google Earth (frei)
https://www.google.de/earth/download/ge/agree.html - Hot Potatoes (frei)
http://web.uvic.ca/hrd/hotpot/#downloads - K-Lite Audio Codec Pack (frei)
http://www.codecguide.com/download_k-lite_codec_pack_mega.htm - Safe-Exam-Browser für Prüfungen in Mebis
https://safeexambrowser.org/news_de.html - VLC Player (frei) – ein guter Mediaplayer, der auch Komprimieren kann
http://www.videolan.org/vlc/
Da die Details der Auftragsdatenverarbeitung von Microsoft365 nicht mit den hohen Datenschutzanforderungen für Schüler kompatibel sind, geben wir keine vergünstigten Microsoft365-Lizenzen mehr aus. Die bayerische Staatregierung stellt mit der ByCS-Office-Suite eine datenschutzkonforme Office-Lösung mit Cloudspeicher zur Verfügung. Alternativ bzw. zusätzlich können auch freie Office-Lösungen (z.B. Libre Office, Free Office, etc.) installiert werden.
Praktisch zum Üben: Tipptrainer für Zehnfingertastschreiben, z.B. Tipp10 Tipptrainer (frei) oder eine Alternative bzw. VHS-Kurs-Software
https://www.tipp10.com/de/download/
https://cms.herdt.com/de/2017/10/12/testversion-tastschreibtrainer-als-download/
Die VHS-Kurs-Software lässt sich durch die Eingabe einer Lizenznummer freischalten, die im Arbeitsheft und im Leitfaden der VHS-Kursunterlagen zum 10-Finger-Tastschreiben enthalten ist. VHS Kurs Kontakt und Anmeldung: info@vhs-suedost.de, 089/4423890
Zudem sollten alle Geräte über ein Backup verfügen. Falls Sie nicht bereits privat ein Backup eingerichtet haben, können die Schülerinnen und Schüler das Backup beispielsweise auf einer SD-Karte oder einem USB-Stick im Gerät durchführen. Dies funktioniert unter anderem mit folgendem kostenlosen Programm, zu dem eine Installationsanleitung im Mebiskurs „IT-Tag“ Ihrer Kinder existiert:
FreeFileSync (frei)
https://freefilesync.org/download.php
WEITERE WEB-BROWSER (FÜR MEHR KOMFORT UND FEATURES)
- Chromium (frei)
https://chromium.woolyss.com/download/de/ - Google Chrome (frei)
https://www.google.de/chrome/browser/desktop/index.html - Opera (frei)
https://www.opera.com/de - Vivaldi (frei)
https://vivaldi.com/
FAKULTATIVE SYSTEMERWEITERUNGSPROGRAMME; ALS EMPFEHLUNG FÜR MEHR SICHERHEIT
Wir empfehlen die Installation einer Antivirus-/Antimalware-Lösung, die in den tests besser als der Microsoft-Defender abschneidet:
https://www.test.de/Antivirenprogramme-im-Test-4993310-tabelle/?defaultprofile=kostenlos
WEITERE ZUSÄTZLICHE PROGRAMME; FALLS GEWÜNSCHT
- Adobe Shockwave Player (frei) für manche Animationen, die nicht HTML5 kennen
https://get.adobe.com/de/shockwave/ - ADWCleaner (frei) – ein kleines aber feines Anti-Malware-Programm
https://de.malwarebytes.com/adwcleaner/ - CCleaner (frei) – räumt mit wenigen Klicks den PC und die Registry auf
https://www.piriform.com/ccleaner - PrivaZer (frei) – räumt mit wenigen Klicks den PC und die Registry auf
https://privazer.com/de/en
ZUSÄTZLICHE SOFTWAREAUSSTATTUNG DER SCHÜLERNOTEBOOKS AB JAHRGANGSSTUFE 9
- Notepad++ (frei)
https://notepad-plus-plus.org/download - Orinoco (frei)
http://klassenkarte.de/?page_id=15 - YoungDB (frei)
http://klassenkarte.de/?page_id=273 - Greenfoot (frei) – NICHT kompatibel für iPads!
https://www.greenfoot.org/ - Java Development Kit (frei)
http://www.oracle.com/technetwork/java/javase/downloads/ - Java RE (frei)
https://www.java.com/de/download/
ERGÄNZENDE SOFTWAREAUSSTATTUNG DER SCHÜLERNOTEBOOKS AB JAHRGANGSSTUFE 10
- BlueJ (frei)
https://www.bluej.org/ - Classcard Extension für BlueJ (frei)
http://klassenkarte.steinhuber.de - UML Extension für BlueJ (frei)
https://bluej.org/extensions/UMLextension/UMLextension.jar - UMLet (frei)
http://umlet.com/changes.htm
Die GO-Standardsoftware der Jgst. 8 wird im Rahmen einer Installationsparty am Ende der Jgst. 7 oder zu Beginn der Jgst. 8 (je nach Liefertermin der Schulgeräte) auf den Rechnern installiert. Nach der Installation der Software sollte das Administratorpasswort geändert und ein komplettes Systemabbild (Image) des Rechners erstellt werden (z.B. mithilfe des windowseigenen Tools für Systemabbilder oder mithilfe von Clonezilla: https://clonezilla.org), das im Bedarfsfall wieder aufgespielt werden kann, wenn der Rechner komplett abgestürzt sein sollte.
Es besteht keine Möglichkeit ein Betriebssystem von der Schule zu beziehen. Die Hardware muss also selbst mit einem Betriebssystem ausgestattet oder gekauft werden. Wichtig ist, dass es sich bei allen Betriebssystemen um eine aktuelle Version handelt, damit die Sicherheitsupdates gewährleistet sind.
Muss es ein Windows-Rechner sein? Was ist mit Apple Macintosh oder Linux?
Prinzipiell ist man bei der Wahl des Betriebssystems völlig frei. Da die große Mehrheit aller Nutzer / Lehrer auf das Betriebssystem Windows setzt und manche pädagogische Software nur für dieses Betriebssystem geschrieben wird, empfehlen wir den Einsatz von Windows. Dennoch sind auch Macbooks oder Linux-Lösungen möglich, denn viele Windows-Softwarelösungen laufen auch unter WINE bzw. WINE for Mac und einige Programme sind sowohl für MacOS als auch für Linux erhältlich. Zudem können auf dem selben Rechner auch zwei Betriebssysteme parallel installiert werden bzw. parallel betrieben werden (z.B. Dual Boot bei Linux oder Parallel Desktop für Mac: https://www.parallels.com/de/). Wir bitten um Verständnis, dass wir bei etwaigen individuellen Sonderlösungen abseits von Windows keine oder kaum Unterstützung anbieten können. Auch die Installationsparty ist vornehmlich auf die aktuellste Windowsversion ausgelegt.
Nicht empfohlen wird Android, da hier die aktuell genutzte Software in größeren Teilen nicht verfügbar ist!
Der Einsatz von iPads im naturwissenschaftlichen Zweig ist leider nur dann sinnvoll, wenn Zugriff auf einen weiteren Laptop (Windows, Macbook o.ä.) besteht, da ab der Jahrgangsstufe 9 im Informatikunterricht mit der Entwicklungsumgebung Greenfoot zu arbeiten ist, welche auf einem iPad nicht läuft.
Bitte verwenden Sie nicht Windows 10/11 in S-Mode, da dieses ausschließlich die Installation von Apps aus dem Microsoft Store erlaubt. Die Standardsoftwareliste enthält allerdings Programme, die nicht über den Microsoft-Store beziehbar sind.
Link: Wie ermittle ich meine Windows 10 Version?
Link: Wie beende ich den Windows 10 S-Mode?
Leihnotebooks der Schule
Schüler*innen am GO haben die Möglichkeit ein Notebook bei der Schule zu leihen. Dabei sind folgende Geräte im Umlauf, wobei immer die aktuellsten Geräte in der neuen 8. Jahrgangsstufe ausgegeben werden.
Die Leihgeräte der dritten Generation (2020) haben folgende Hardware- und Softwareausstattung:
- Modell: LENOVO Think Book 14IIL mit WIN10
- Gewicht: ca. 1,7 kg
- Speicherplatz: 256 GB SSD, 8 GB RAM
- Display: 14‘‘ IPS FHD anti-glare
- Prozessor: i5 (10. Generation, 1035G1 1GHz)
- Akku: ca. 9h Akkulaufzeit
- Keine Mietkosten o.ä.; ein Leihvertrag muss unterzeichnet werden. Wichtig: Schäden, die am Leihgerät entstehen, müssen vor der Rückgabe des Gerätes auf eigene Kosten vollständig behoben werden. Bitte geben Sie das Gerät hygienisch gereinigt zurück. Klebereste sind zu entfernen.
Die Leihgeräte der vierten Generation (2021 / 2022) haben folgende Hardware- bzw. Softwareausstattung:
- Modell: Terra Mobile 1460Q
- Gewicht: ca. 1,49 kg
- Speicherplatz: 256 GB SSD, 8 GB RAM
- Display: 14‘‘ IPS FHD anti-glare
- Prozessor: i5 (10. Generation, 1035G1 1GHz)
- Akku: ca. 10h Akkulaufzeit laut Herstellerangaben
- Windows 10 Education
- Keine Mietkosten o.ä.; ein Leihvertrag muss unterzeichnet werden. Wichtig: Schäden, die am Leihgerät entstehen, müssen vor der Rückgabe des Gerätes auf eigene Kosten vollständig behoben werden. Bitte geben Sie das Gerät hygienisch gereinigt zurück. Klebereste sind zu entfernen.
Die Leihgeräte der fünften Generation (2023) haben folgende Hardware- bzw. Softwareausstattung (voraussichtlich!):
- Modell: Surface Go 3/4 inklusive Stift und Tastatur
- Gewicht: ca. 0,7 kg
- Speicherplatz: 128 GB SSD, 8 GB RAM
- Display: 14‘‘ IPS FHD anti-glare
- Prozessor: i3 (11. Generation)
- Akku: ca. 10h Akkulaufzeit laut Herstellerangaben
- Windows 11
- Keine Mietkosten o.ä.; ein Leihvertrag muss unterzeichnet werden. Wichtig: Schäden, die am Leihgerät entstehen, müssen vor der Rückgabe des Gerätes auf eigene Kosten vollständig behoben werden. Bitte geben Sie das Gerät hygienisch gereinigt zurück. Klebereste sind zu entfernen.
Basisschutz der Geräte: Ein Minimalschutz ist der Transport des Gerätes in einer speziellen Laptoptasche aus weichem Material. Das Notebook kann dann mitsamt der Hülle im Rucksack bzw. in der Schultasche transportiert werden. Wir empfehlen zudem, dass die Displayrückseite des Gerätes mit Klarsichtfolie beklebt wird, damit es von dieser Seite effektiv vor äußeren Beschädigungen (Kratzer etc.) geschützt ist. Auch die Unterseite des Geräte könnte mit Schutzfolie beklebt werden. Achten sie aber unbedingt darauf, dass die Lüftungsschlitze durch die Folie nicht verschlossen werden!
Leihvertrag: Ein Leihvertrag ist in 107it erhältlich. Beschreiben Sie alle erkennbaren Vorschäden auf dem Leihvertrag und lassen Sie die Seriennummer des Gerätes eintragen. Vielen Dank!
Ersteinrichtung des Gerätes: Wenn Sie das Gerät hochfahren, können Sie Datenschutzoptionen und die Art der Einrichtung wählen. Bitte wählen Sie die Option „Für persönliche Verwendung einrichten“.
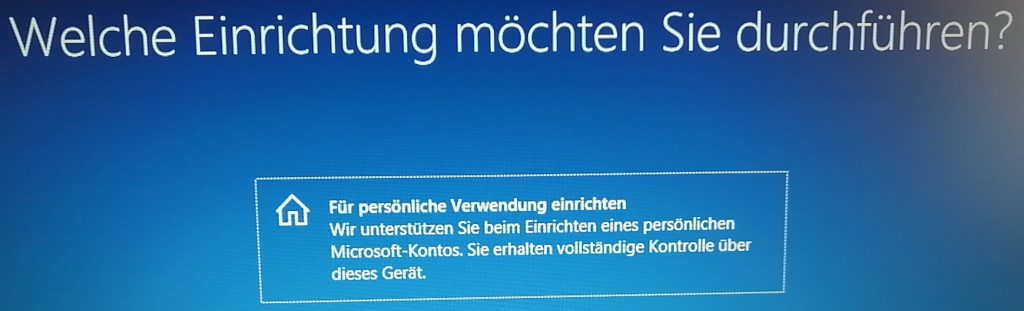
Informationen zum Internetzugang für Schüler
Um am Gymnasium Ottobrunn über das schuleigene WLAN im Internet surfen zu können, geht man folgendermaßen vor:
- Kein Anonymer WLAN-Modus: Deaktivierung der zufälligen bzw. privaten WLAN-Adressen. Dies ist nötig, damit die Geräte von unserer Firewall identifiziert werden können. Die Authentifizierung zur Internetnutzung erfolgt über die (statische) MAC-Adresse des Gerätes.
- Verbindung mit dem WLAN-Segment „GO-PSG“ (für Private Schüler-Geräte); Verschlüsselungsmethode: WPA2-DPSK.
- Eingabe des personalisierten WLAN-Passwortes, das für jeden Schüler zu Schuljahresbeginn angelegt wird bzw. das beim Systembetreuer erfragt werden kann.
Weitere Informationen, Tipps, Tricks und vieles mehr erhält man als Schüler in unserem IT@GO-Mebisraum.
